
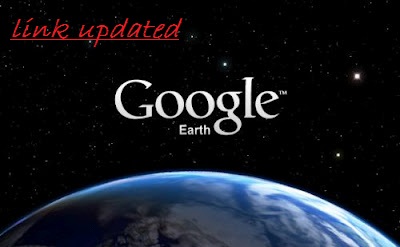
You can have Google Earth Pro measure distances between points "as the crow flies" using the Ruler tool available at the top of the Google Earth main screen.Ĭlick the ruler to turn it on. This is also where you will find the tool to zoom in. There is a street view option, same as with Google Earth Web, simply click the yellow character on the right hand side and drag to the area that you wish to view. To view the photos, just click on the small blue circles (or other icons, based on the options chosen.) Images may also appear as small yellow rectangles or red circles (if you have checked additional boxes in the Gallery). The photos are visible as small blue photo circles as you zoom (see image below). You can view pictures shared by people around the globe. If you want to view more photos, be sure you have clicked the various photo options in the Photos and Gallery layers. There are also additional images, videos, and links to more information about the location. Click on the name of the location to read more about that location. You can see, for example, that Phoenix has a star, while the Grand Canyon is labeled with a cactus. Click on the name of the location in the My Places section. My Places shows up to the left of your map.
#GOOGLE EARTH PRO HELP HOW TO#
How to work with My Places on Google Earth Pro:

You can use the time slider to select the time of day you wish to view. Click on the Sun to show sunlight across the landscape. Click on the image towards the middle of the toolbar that has the green arrow circling the top of the image (7th image from the left). Check it out as you connect history with your geography. Here you can view what a location located liked on a given date (approximately). One of the neatest features of Google Earth Pro is the ability to Show Historical Imagery (you set the year). This is the toolbar across the top of the screen. You can change them any time you are on Google Earth for a new “view.” Make the layer settings on the machine you will use for class!Īs you become more adept with Google Earth Pro, you may want to play with other layers as part of class discussions. These are local settings on each machine. This computer will "remember" these layer choices each time you open Google Earth Pro unless you change them. > Gallery (many additional photo options) Use the small triangles at left to open the layers where you want only certain parts of the layer. Open the Layers panel at the left by clicking the triangle if it is not open already. How to set the layers for the best use of Globetracker's Mission: How to view lines of longitude and latitude.How to find and view the scale legend.How to measure distances using Google Earth Pro.Watch this video from Google Earth on how to PLAY a tour or read the text directions for Playing Tours (below the video). Practice moving between places on the Earth and zooming in using the navigation controls.
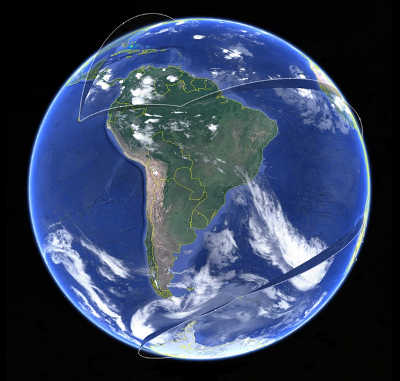
This Feature Tour gives you a tour of the basic tools.
#GOOGLE EARTH PRO HELP DOWNLOAD#
Click to Download the Google Earth File for this episode at the top of the weekly blog story.Ģ. You can also find additional help info at the Google Earth Pro Help page.
#GOOGLE EARTH PRO HELP FOR FREE#
The Google Earth Pro software is available for free download and installation. Files are linked at the top of each episode page. You must download the file and save the file. If you choose to use Google Earth Pro, your first two steps are the same as using Google Earth Web. Technology Information for Using Google Earth Pro


 0 kommentar(er)
0 kommentar(er)
